Comment connecter Microsoft Entra ID à Ronspot
Connecter Microsoft Entra ID (anciennement Azure AD) à Ronspot est un processus simple qui implique la configuration de l'application depuis le portail Azure, puis depuis Ronspot.
Étape 1 – Connexion au portail Azure
- Ouvrez votre navigateur web et accédez au portail Azure.
- Saisissez vosidentification pour vous connecter.
Étape 2 – Cliquez sur « Gérer Microsoft Entra ID »
-
Sur la page d'accueil, trouvez la section intitulée
Gérer Microsoft Entra ID. -
Cliquez sur le bouton
Vuesous Gérer Microsoft Entra ID.

Étape 3 – Accédez aux « Applications d’entreprise »
-
Dans la barre latérale, cliquez sur
Applications d’entreprise. -
Vous accédez alors à la vue d'ensemble de votre entreprise.
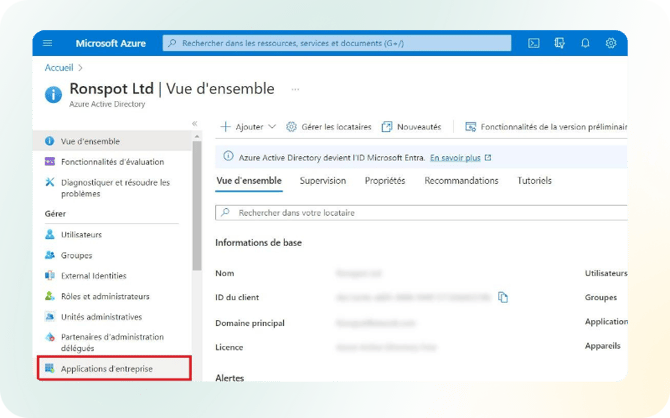
Étape 4 – Ajoutez une « Nouvelle application »
-
En haut de la page, cliquez sur le bouton
+ Nouvelle application.
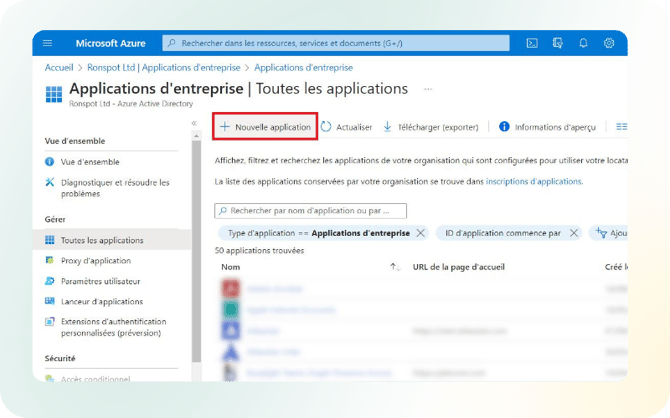
Étape 5 – Trouvez l'application Ronspot dans la gallerie Azure AD
-
Dans la galerie Azure AD, tapez
Ronspotdans la barre de recherche -
Cliquez sur l'application
Ronspot Parking and Desk Management.
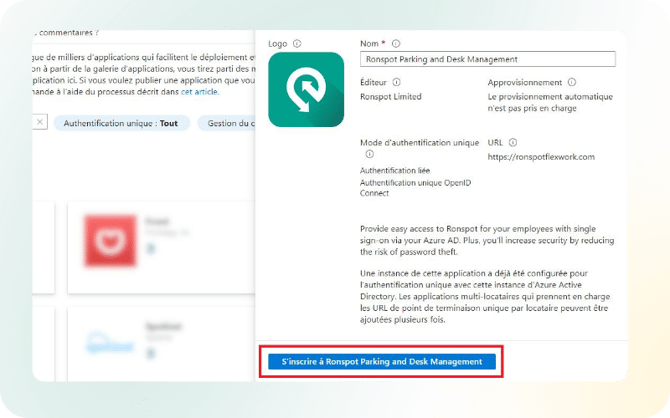
Étape 6 – Inscrivez-vous à l’application Ronspot
-
Une fenêtre contextuelle apparaît sur le côté droit de la page.
-
Cliquez sur le bouton bleu
S'inscrire à Ronspot Parking and Desk Management.
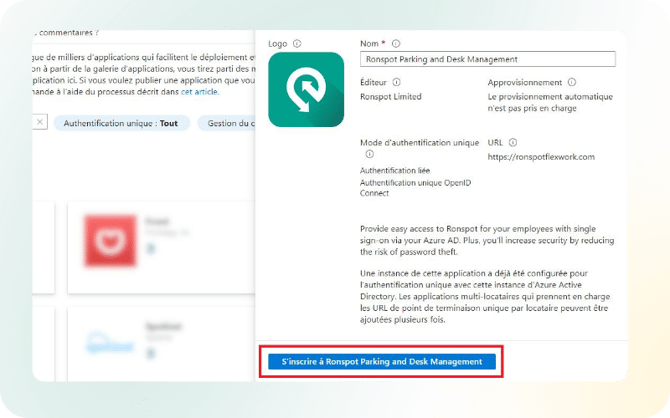
Étape 7 – Donnez votre consentement
-
Sur la page des autorisations Microsoft, si vous y êtes invité, cochez l'option
Consentement pour le compte de votre organisation. -
Cliquez ensuite sur le bouton
Accepter.
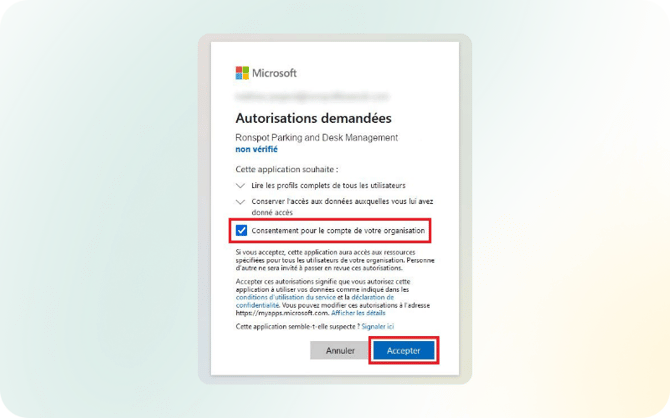
Étape 8 – Éditez l’application Ronspot
-
Après avoir accordé les autorisations, vous serez redirigé vers la page
Toutes les applications. -
Cliquez sur l'application
Ronspot Parking and Desk Management.
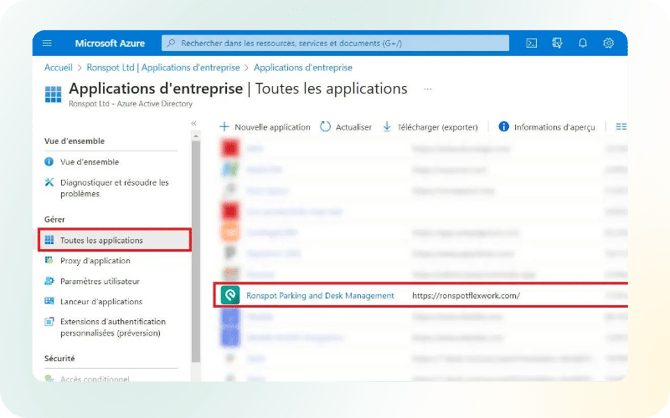
Étape 9 – Accédez aux « Utilisateurs et groupes »
- Dans la barre latérale, cliquez sur
Utilisateurs et groupes.
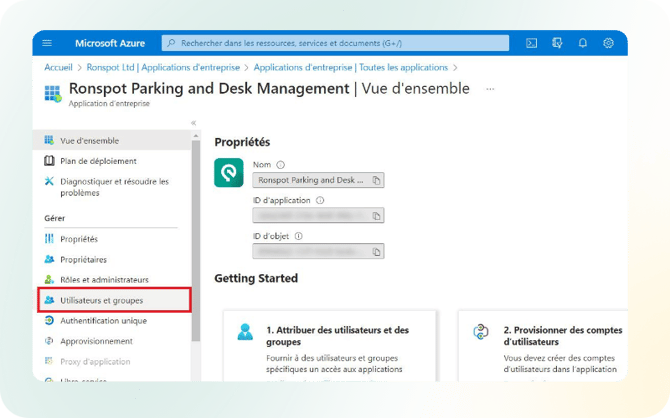
Étape 10 – Cliquez sur « Ajouter un utilisateur/groupe »
-
Sur la page
Utilisateurs et groupes, vous retrouverez la liste des employés auxquels l'accès à Ronspot a été accordé via Azure AD. -
Pour ajouter un nouvel employé, cliquez sur le bouton
Ajouter un utilisateur/groupeen haut de la page.
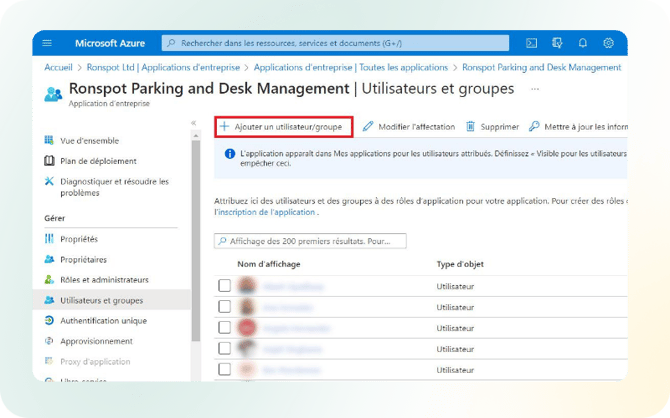
Étape 11 – Ajoutez de nouveaux utilisateurs
-
Dans le champ de recherche, tapez le nom de l'utilisateur que vous souhaitez ajouter.
-
Sélectionnez l'utilisateur correspondant dans les résultats de recherche.
-
Cliquez sur le bouton
Sélectionner.
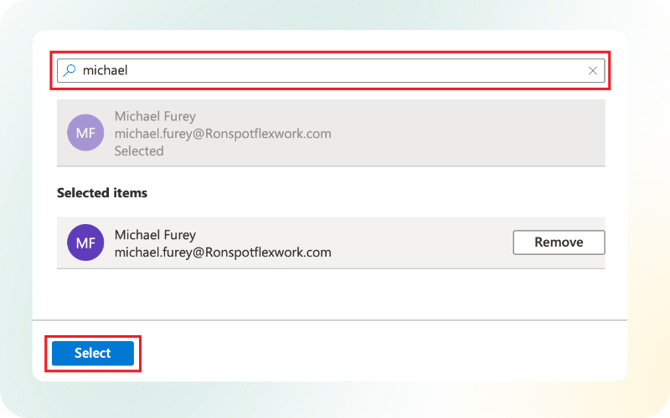
Étape 12 – Connectez-vous au panneau d’administration de Ronspot
- Ouvrez votre navigateur web et accédez au portail d'administration de Ronspot.
- Entrez vos identifiants pour vous connecter.
Étape 13 – Accedez à « Utilisateurs > Méthodes de connexion »
-
Dans le menu latéral du portail d'administration de Ronspot, cliquez sur
Paramètres avancés. -
Puis sélectionnez
Méthodes de connexiondans le sous-menu.
Étape 14 – Cliquez sur l'icône « Azure ».
-
Trouvez votre nom de domaine dans la liste affichée.
-
Cliquez sur le logo Microsoft dans la colonne Microsoft Entra ID à côté de votre nom de domaine.

Conseil : Si votre nom de domaine n'apparaît pas dans la liste, cliquez sur le bouton Ajouter un nouveau domaine pour l'ajouter.
Étape 15 – Activez et enregistrez
-
Sur la page de configuration, passez le Statut d'
InactifàActif -
Une fois que le statut devient vert, cliquez sur le bouton
Enregistrer.
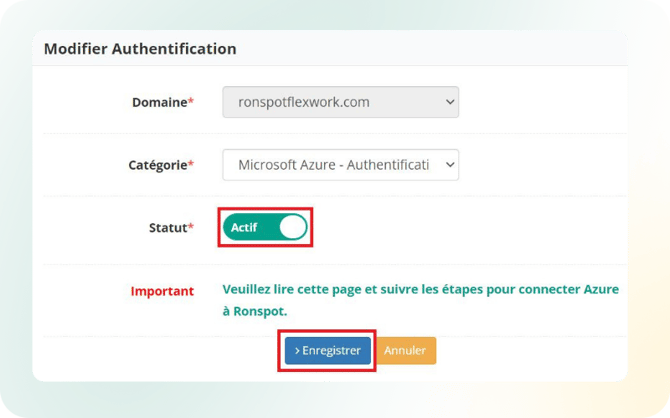
Conclusion
Vous avez maintenant connecté avec succès Microsoft Entra ID à Ronspot. Cette intégration permet à vos utilisateurs d'accéder à Ronspot à l'aide de leurs identifiants Microsoft Entra, ce qui simplifie le processus et renforce la sécurité.
Mappage des propriétés : Si vous souhaitez synchroniser les propriétés de Microsoft Identity avec les propriétés de Ronspot, veuillez vous référer à cet article.
Si vous rencontrez des problèmes lors de l'installation, reportez-vous à la documentation fournie par Microsoft ou Ronspot, ou contactez le support pour plus d'assistance.
