How to connect iPevia to Ronspot
This guide provides step-by-step instructions for integrating iPevia, an access control system by Castel, with Ronspot.
Prerequisites
- iPevia controller: A controller from Castel is already installed and configured on-site.
- iPevia Manager account: You have an active account connected to your iPevia controller.
Step 1: Log in to iPevia Manager
- Open your web browser and log in to your iPevia Manager account.
Step 2: Navigate to 'Software operators > Special users'
- In the navigation sidebar, go to
Software operators. - Click on
Special userson the left side of the screen.
Step 3: Add a new API user
-
Click on
Add new user. -
Fill in the following fields:
- Login: Create a username for the API (e.g., "Ronspot").
- Password: Create a secure password for the API.
- Type: Choose
APIfrom the dropdown menu. - Site: Select the site you want to manage with Ronspot.
-
Configure the credentials:
- Credential: Choose
Other (hex). - Type (Name): Select
pt:CUSTOM. - FormatType list: Choose
WIEGAND37. - CredentialIdentifier:
Hexadecimal.
- Credential: Choose
-
Click
Saveto create the API user.
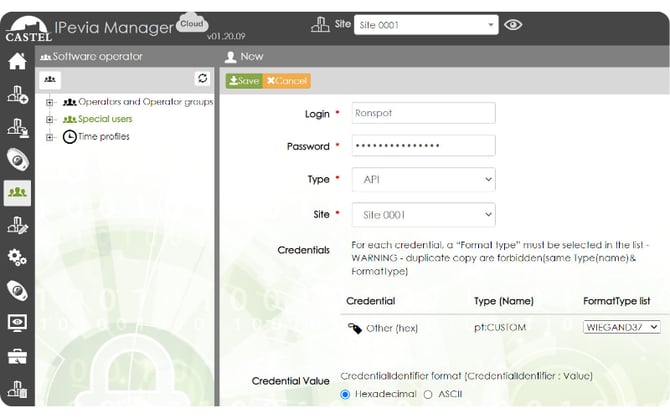
If the Other (Hex) option is not visible:
- Go to the iPevia Manager homepage
- Select
Site Wizard. - Under the
1. Sitesection, click onEnable/Disable Credential Types (prox, fingerprint, etc.). - Then check the
Other (Hex)option.
Step 4: Log in to Ronspot admin panel
- Open a new tab and log in to your Ronspot admin panel.
Step 5: Navigate to Account > Integrations
- In the admin panel, go to
Account > Integrations.
Step 6: Add a new iPevia integration
- Click on the
Add integrationbutton at the top of the screen. - In the pop-up window, select
iPevia.
Step 7: Configure the iPevia integration
- Fill in the following fields:
- Name: Choose a name for the integration (e.g., "iPevia Ronspot").
- Username: Enter the same username you created in Step 3.
- Password: Enter the same password you created in Step 3.
- Status: Set the status to
Active.
- Click
Save.

Step 8: Set up the camera integration
- In the list of integrations, locate the new iPevia integration.
- Click on the camera icon in the
Actionscolumn to connect zones.

Step 9: Add an association
- Click on the
Add associationbutton at the top of the page. - Create a new association:
- Select your Ronspot zone.
- Select the site configured on iPevia Manager.
- Click
Completeto save the association. - Repeat this step to create additional associations if necessary.

Step 10: Modify your zone in Ronspot
- Navigate to the
Spaces > Zones and mapstab in the Ronspot admin panel. - Select the zone you wish to modify, and click on the zone name or pencil icon to edit it.
Step 11: Enable the 'Card access required' option
- Go to the
Advancedtab under the zone’s editing parameters. - Enable the
Card access requiredoption.

Step 12: Add card numbers for employees
- Navigate to the
Employeestab in the Ronspot admin panel. - A new column labeled
Card numberwill be visible. - Enter a card number for each employee.

Step 13: Make a booking on Ronspot
- On the Ronspot employee app, make a booking for the current day.
Step 14: Verify logs on iPevia Manager
- Log back into the iPevia Manager.
- Go to the
Toolstab in the navigation sidebar. - Click on the
Logsub-tab. - In the second column from the left (user name), verify that all actions performed by Ronspot are logged. The name you chose in Step 3 will appear here.
Conclusion
Following these steps, your iPevia system should now be successfully integrated with Ronspot. This integration allows seamless control over site access and management, ensuring a smooth user experience for your employees