How to make a space inactive
Ronspot allows you to manage the availability of desks, parking spaces, and meeting rooms by setting them to inactive status, either permanently or temporarily.
Step 1: Navigate to 'Desks', 'Parking Spaces', or 'Meeting Rooms'
- Log in to the Ronspot admin panel.
- Navigate to the section relevant to the space you want to edit:
-
Spaces > Desks Spaces > Parking spacesSpaces > Meeting rooms
-
Step 2: Select and edit the space
- Find the space you wish to make inactive in the list.
-
Click on the space name or the edit icon in the 'Actions' column.
Step 3: Change the space status
- Locate the
Statusfield. - If you want to make a space permanently inactive, select
Inactive (permanent).
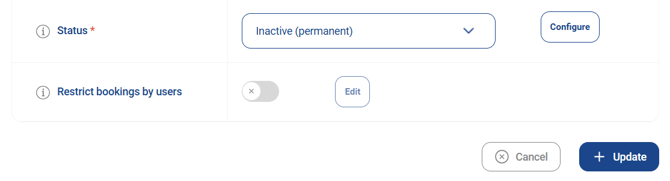
- If you want to make it temporarily inactive, select
Inactive (permanent)instead.
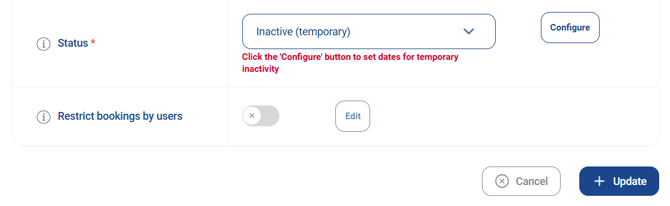
Step 4: Configure the inactivity dates
- If you selected
Inactive (permanent)in the previous step, the inactivity period will start by default on today’s date. If you want the permanent inactivity period to start at a later date:- Click on the
Configurebutton. - In the popup window that appears, select the desired
Start Dateusing the date picker. - Click
Completeto apply the new start date.
- Click on the
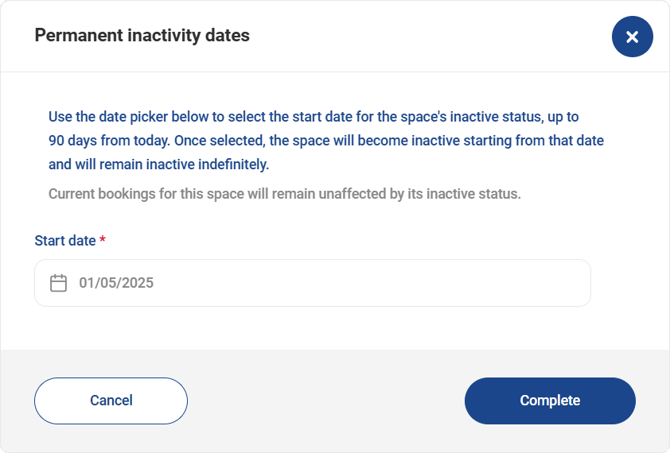
- If you selected
Inactive (temporary), click on theConfigurebutton to set the inactivity period, and set up the following fields:- Multiple days:
- Select
Noif you wish to make the space inactive for one day only. - Select
Yesto make it inactive for several days.
- Select
- Initial date:
- Select the start date of the inactivity period.
- End date (if “Multiple days” is selected):
- Select the end date of the inactivity period.
- Leave this field empty if you want the inactivity period to continue indefinitely.
- Repeat (if “Multiple days” is selected):
- Select
Noif you don’t want any recurrence pattern. - Select
Weeklyto make the space inactive every week on the same day as the initial date (e.g., every Monday). - Select
Monthlyto make the space inactive every month on the same date as the initial date (e.g., the 10th of every month).
- Select
- To add more inactivity periods:
- Click on the
Add periodbutton. - You can add up to 3 inactivity periods per space.
- Click on the
- Click
Completeonce you have finished configuring the period
- Multiple days:
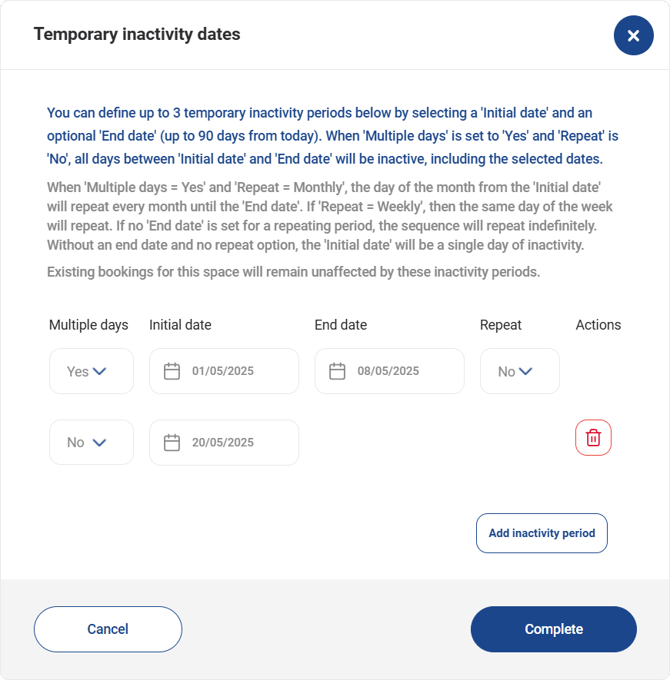
Step 5: Save your changes
After configuring the status, click on theUpdate button at the bottom of the page to save the settings.By following these steps, you can easily manage the availability of your spaces in Ronspot, ensuring that they are active or inactive as needed, whether on a permanent or temporary basis.