How to require users to check-in
Ensuring that users check in to their reserved spaces helps optimise space utilization and provides accurate data on space usage.
Step 1: Navigate to 'Zones and maps'
- Log in to the Ronspot admin panel.
- Navigate to
Space > Zones and maps.
Step 2: Edit a zone
- Choose the zone you want to configure by clicking on it.
- Click on the zone name or the pencil icon to enter the zone settings.
Step 3: Go to the 'Check-in' tab
- In the zone settings, click on the
Check-intab.
Step 4: Select the 'Check-in type'

Ronspot provides three options for check-in. Choose the Check-in type that best fits your needs:
QR code: This option allows employees to check in by scanning a QR code associated with their reserved spot.Manual: Employees can manually check in by pressing a button within the app.Wi-Fi: This option is only available if the Wi-Fi integration is enabled. Employees are automatically checked in when their mobile device connects to the company’s Wi-Fi network. This ensures a seamless and hands-free check-in experience, eliminating the need for manual actions.Access control system: This option is available only if your organisation has integrated an access control system with Ronspot. Employees will be automatically checked in upon arrival using one of the following methods:- ANPR (Automatic Number Plate Recognition): Check-in is triggered when an employee’s registered vehicle is detected by an ANPR camera
- Swipe card or key fob: Employees are checked in as soon as they enter the premises using a swipe card, key fob, or other access credentials.
Off:Disables the check-in requirement for the selected zone.
If you choose the QR code option, you'll need to select a Check-in level type:
-
Space check-in:- 1 QR code per space: Each space has its own unique QR code. Employees must scan the QR code associated with their reserved space.
- Note for hourly bookings: If an employee books the same space twice on the same day, only one check-in is required. However, two check-ins will be needed if two different spaces are booked.
-
Zone check-in:- 1 QR code per zone: All spaces within the zone share the same QR code. Employees scan the same code to check in for any space within the zone.
- Note for hourly bookings: If an employee books two different spaces in the same zone on the same day, only one check-in is required.
-
Multi-zone check-in(not supported for hourly spaces):- 1 QR code for multiple zones: All spaces across multiple selected zones share the same QR code. Employees scan this code to check in for all their booked spaces across these zones.
- If an employee has more than one space booked on the same day in different zones, a single check-in covers all spaces for that day.
- Important: This option won't be available if there are any hourly booking spaces within the zone.
-
Zone & space check-in plus booking(not supported for hourly spaces):- Supports both zone-level and space-level check-ins. If an employee scans a QR code without a booking, the mobile app offers to book a space and check in simultaneously.
- Important: This option won't be available if there are any hourly booking spaces within the zone.
Step 6: Enable and configure check-in reminders

Ronspot supports different types of bookings, each with its own reminder settings displayed in a separate column. There are three booking types you need to be aware of:
- Hourly bookings: This corresponds to spaces with
Booking period:Hourly - All-day bookings: This corresponds to spaces with
Booking period:All day - Scheduled bookings: This corresponds to the spaces configured in
Scheduler
To remind employees to check in, configure the following fields:
Check-in reminder:- If you want to send an automatic email reminder to employees, enable the Check-in reminder option.
Check-in reminder time:- Configure the time at which the reminder will be sent.
- For hourly bookings, the reminder time is relative to the booking start time and will be automatically calculated.
Step 7: Enable the auto-cancellation (optional) 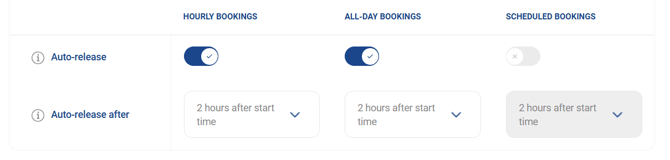
- Auto-release
Yes:If enabled, employees who fail to check in within the specified timeframe will have their booking automatically canceled.No: If disabled, the booking will remain even if the employee does not check in.
- Auto-release after
- Define the timeframe within which users must check in after the reminder is sent. Unchecked bookings will be automatically released after this period.
If you are interested in the auto-cancellation, please read this article.
Step 8: Save your settings
- After configuring the desired settings, click on the
Updatebutton to save your changes.
Step 9: Print QR codes
If you've selected the QR code check-in option, you'll need to print the QR codes for your spots or zones:
-
Navigate to
Bulk actions -
Select
Batch QR code generation - Select the zones for which you want to generate QR codes and press
Submit. - A dialog will appear; click
OK. - An email containing a PDF with all the QR codes will be sent to your admin email address. Please allow a few minutes for the email to arrive and check your spam folder if necessary.
If you need to generate QR codes for individual spots:
- Click on
Parking spacesorDesksin the sidebar menu. - Choose the spot you want to generate a QR code for and click on the
Modifybutton. - In the QR Code section, click on the
GenerateorPrintbutton to produce the QR code.
By following these steps, you can ensure that employees are checking in properly, helping to maintain accurate records of space utilisation and improving overall efficiency within your organisation.