How to configure booking reminders
Ronspot provides a flexible system for managing booking reminders to ensure smooth operations.
Step 1: Navigate to 'Zones and maps'
- Log in to the Ronspot admin panel.
- Navigate to
Spaces > Zones and maps.
Step 2: Edit a zone
- Choose the zone you want to configure by clicking on it.
- Click on the zone name or the pencil icon to enter the zone settings.
Step 3: Go to the 'Reminders' tab
- In the zone settings, click on the
Reminderstab.
Step 4: Configure the reminders
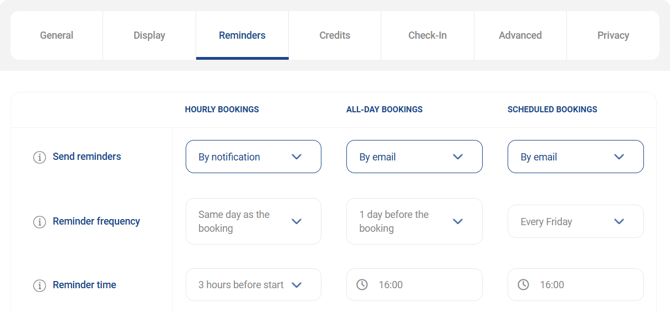
Ronspot supports different types of bookings, each with its own reminder settings displayed in a separate column. There are three booking types you need to be aware of:
- Hourly bookings: This corresponds to spaces with
Booking period:Hourly - All-day bookings: This corresponds to spaces with
Booking period:All day - Scheduled bookings: This corresponds to the spaces configured in
Scheduler
You can configure reminders for each booking type as follows:
-
Send reminders
- Choose how reminders should be sent:
By email,By notification,By email and notification, orNo
- Choose how reminders should be sent:
-
Reminder frequency
- Hourly bookings: Reminders can be sent on the
Same day as the bookingor1 day before the booking*. - All-day bookings: Reminders are sent
1 day before the booking*. - Scheduled bookings: Reminders can be sent
1 day before the booking* or once a week (e.g.Each Friday).
- Hourly bookings: Reminders can be sent on the
-
Reminder time
- Set the time of day when the reminder will be sent.
- For hourly bookings, the time is automatically calculated based on the booking start time (options include 3hrs, 2hrs, 1hr, or 30min before the start time).
*Automatic reminder adjustment for closing dates
If the reminder frequency is set to 1 day before the booking and the next day(s) are blocked under Bookings > Closing dates, Ronspot will automatically adjust the reminder to be sent on the most recent working day.
For example:
-
If Saturday and Sunday are closed, reminders for Monday bookings will be sent on Friday.
-
If a public holiday falls on Wednesday, reminders for Thursday bookings will be sent on Tuesday.
This adjustment happens automatically—just ensure the relevant dates are listed under Bookings > Closing dates and that the corresponding zones are selected.
Step 5: Configure the auto-cancellation (optional)

- Confirmation required in reminder
Yes: Enabling this option adds clickableYes - RequiredandNo - Releasebuttons to booking reminders. If a user does not confirm their booking, it will be automatically cancelled.No: No confirmation is needed, and bookings will remain unchanged.
- Confirmation required within:
-
Set the timeframe for users to confirm their booking after receiving the reminder. Unconfirmed bookings will be automatically released once this period expires.
-
For more information about auto-release, please read this article.
Step 6: Configure the end reminders (hourly bookings only)
 For hourly bookings, you can set up an additional reminder when the booking is nearing its end.
For hourly bookings, you can set up an additional reminder when the booking is nearing its end.
-
Booking end reminder
- Enable this option to send a reminder as the booking is about to end.
-
Booking end reminder time
- Set the reminder time relative to the booking end time (options include 5, 10, 15, 20, or 30 minutes before the booking ends).
Step 7: Save your settings
- Once you've configured all the desired settings, don't forget to click on the
Updatebutton to save your changes.
To customise the content of the reminders, please read these articles:
By following these steps, you can ensure that your employees are adequately reminded of their bookings, helping to optimise resource usage within your organisation.